Easy Phone Pictures Transfer Tool for Android
"Is there an easy solution to help me? I change to a new android phone and need to transfer all photos from old to new phone."
Do you want to share the pictures taken during trips with your friends or family members or you just got a brand new Android device and want to move all your loved photos from the old Android to the new Android device?
If you want to transfer photos from Android to Android, but you don't know much about Android photo transfer then this is just the article for you. Keep on reading this to know everything related to how to transfer pictures from Android to Android.
Part 1: Transfer photos from Android to Android using MobileTrans
Transfer all your photos from old Android phone could be tricky, especially when you run out of Google Photos space. Here MobileTrans comes to rescue. MobileTrans is a very handy software that can meet all your data transfer needs. With MobileTrans - Phone Transfer, you will be able to transfer photos from Android to Android easily and efficiently.
Besides, it can do more for you.
MobileTrans - Phone Transfer
Transfer Photos to New Phone with 1-click!
- • Transfer photos, and 17 other types of data between 6000+ mobile devices.
- • Move data between devices running on a different platform, i.e iOS to Android, Android to iPhone.
- • Supports iOS devices that run the latest Android 12.

- • Easy, fast and safe.
Free download
Free download
4,085,556 people have downloaded it
Let's check how to transfer photos from Android to Android with MobileTrans.
- Download and install MobileTrans on your computer. Select the "Phone Transfer" module.

- Then connect both your Android phones to the computer. Select Photos from the supported file type list and click on the "Start" button.

- There you go! You have successfully transferred photos from one Android to another Android Device.

Part 2: How to transfer photos from Android to Android using Bluetooth?
Another simple way for Android photo transfer is via Bluetooth, and probably this is the only way that works on almost every device presently in usage in this world. You just have to follow the two simple steps to know how to transfer pictures from Android to Android.
- Turn on the Bluetooth on both android devices and pair Bluetooth with those two devices. Select Bluetooth option that will be available in the settings then turn it 'on' on both android devices for file sharing. After that, establish a connection between the two phones to pair them successfully and exchange files.
- Now, share photos between those two android devices.
- When the two smartphones have been successfully paired and connected, open the "File Manager" option on the phone desktop, then select the music that you want to transfer and press it for 2 seconds to share to the destination phone via Bluetooth.
- Congratulations! You have completed an Android photo transfer via Bluetooth.
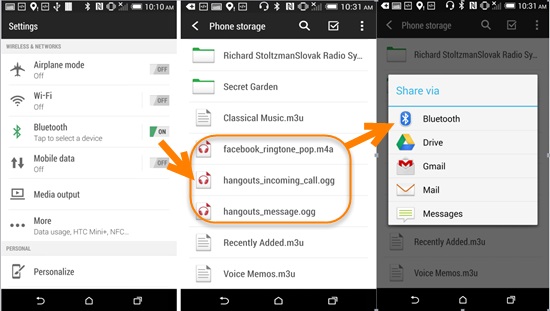
Part 3: How to transfer photos to New Android using Google Photos
Though there is no unlimited storage space for Google Photos, you can still get 15GB of free space. You can sync and back up photos on your old Android device, and then you can get those pictures on the new phone.
Follow the below steps to transfer photos from the old Android to the new one with Google Photos.
- Open Google Photos and log in with your Google account.
- Tap on the hamburger menu and select Settings.
- Toggle on Backup & Sync.
- Make sure you are backing up high-quality images.
That's it. After the backup process completes, you can get your photos on the new phone, Android, or iPhone. You can also utilize Google Drive to get this job done.
Part 4: How to transfer photos from Android to Android using Android Beam
Android Beam is a software that allows you to send content between devices just by pressing them back-to-back. Android Beam is very ideal for sharing content – web pages, maps, videos, photos, and more – with other people's Android phones and tablets. Many latest Android phones have integrated NFC hardware under their panel and support Android Beam on them.
Here are the tips on how to transfer photos from Android to Android using Android Beam.
Step 1: Check for NFC Support
- Before you try to transfer photos between two Android devices using Android Beam, you will need to ensure that both your Android devices support NFC. Some Android smartphones support NFC, however, some don't come with NFC support, so it is necessary to check before you launch this process.
- To check for NFC support, open your device's Settings screen and tap on "More…" that will be located under Wireless & networks.
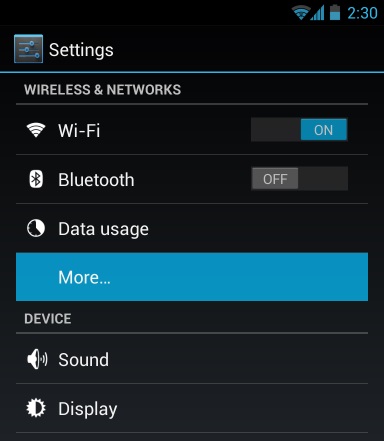
- Ensure that both NFC and Android Beam are enabled on both of your devices. If either feature has been disabled, enable it.
- If you don't see the NFC option, then it means that your device probably doesn't include NFC hardware. It's also highly possible that your device is using an older version of Android. Android Beam was introduced for Android 4.0 and higher devices.
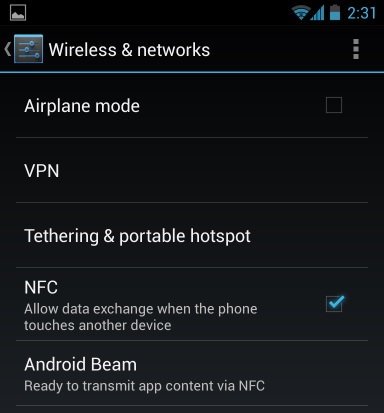
Step 2: Open the Content that You Want to Share
Once your device confirms that you have NFC support and you can use Android Beam, you need to navigate to the content that you want to share. For example, here's how you would share various types of content using this toolkit:
- Web Page: Open it in Chrome (it is always advisable to use chrome for this purpose).
- YouTube Video: Open it in the default YouTube app, pre-download the app on both devices).
- Map Directions or a Location: Open the Google Maps app and pull up the directions or the location that you want to share.
- Contact Information: Open the contact card in the People app on the sender device.
- An App: Open its download page on Google Play Store.
- Photos: Open a photo in the gallery. You can also send multiple photos by opening the default gallery app, you just have to long-press a photo's thumbnail, and then tap all the other photos you want to send to select them. With the photos selected, you can finally start the beaming process.
Step 3: Beam the Content
- Now, before you can send your content between two devices with Android Beam, they must both be powered on and completely unlocked. If either device screen is off, or if either device is at its lock screen (or is password-encrypted), Android Beam won't work, and you can't transfer photos.
- With both devices on and unlocked, press them back-to-back to transfer your music from one Android to Another.
Part 5: How to transfer photos from Android to Android using Dr.Fone - Phone Manager (Android)?
Dr.Fone - Phone Manager (Android)
Transfer Photos from Android to Android flexibly and easily.
- • Transfer files between Android and computer, including contacts, photos, music, SMS, and more.
- • Manage, export/import your music, photos, videos, contacts, SMS, Apps, etc.
- • Transfer iTunes to Android (vice versa). • Manage your Android device on the computer.
- • Fully compatible with Android 10.
Free download
Free download
4,085,556 people have downloaded it
- Download and install Dr.Fone - Phone Manager on your computer. Select the "Phone Manager" from all the models.

- Connect both your Android phones to the computer. dr.fone will recognize them and display them like below. Select the Android phone which you would like to transfer photos from.
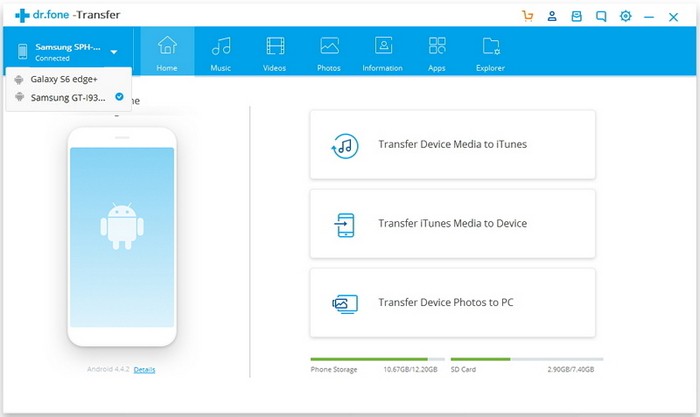
- Go to the Photos tab on the top. It will display all the photos on your source Android phone. Select the photos you would like to transfer and click Export > Export to Device to transfer the selected photos to the target Android phone.
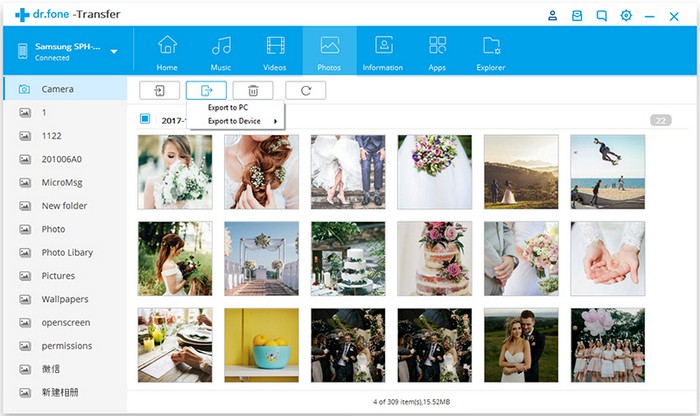
Conclusion:
So, in this article, we discussed how to transfer photos from Android to Android. I would recommend everyone to use the Wondershare toolkit for this process as it is the safest, secure, and easy to use toolkit for Android photo transfer process. They are the best toolkit makers all over the globe. Lastly, I hope that you enjoyed reading this article on how to transfer pictures from Android to Android.
mcclintockwatty1988.blogspot.com
Source: https://mobiletrans.wondershare.com/transfer/transfer-photos-from-android-to-android.html
0 Response to "Easy Phone Pictures Transfer Tool for Android"
Post a Comment